
What is Pinterest?
Share
You’ve heard about it from friends, you’ve read about it on blogs and you’ve probably been convinced that it’s one of the hottest things on the web. Everyone’s on Pinterest and it seems as if everyone absolutely loves it, but what exactly is it, and should you jump on the bandwagon too?
What Is Pinterest?

You can think of Pinterest like a web-based pinboard or bulletin board—but with greater organizational functionality. You can also think of it as a bookmarking tool.
People typically pin or save images they found on the web (or on Pinterest itself) to different boards (used to categorize their image collections). Many of the images saved on Pinterest are clickable, and open up in a new tab to the original web page where they were found,
For example, Pinterest is a very popular tool for recipes. People can browse through images of delicious looking food, click on an image that looks good and be taken straight to the recipe instructions when they click on it. They can also save it to their own recipe board so they can access it later.


Pinterest is also a social network. Users interact with each other through liking, commenting, re-saving each other’s stuff and private messaging each other.
Pinterest is totally free to use, but just like any other social network, you need an account to start using it.
You can create a free account at Pinterest.com with an email and password or simply choose to create one from your existing Facebook or Google account.
You'll be asked to fill out a few details such as your name, age, gender, language and country before you'll be instructed to pick at least five categories to follow so that Pinterest can start showing you personalized pins based on your interests.

In the top right corner, you should see a menu with several different options.
Home: This is where you'll find all the most recent pins saved by the users you currently follow as well as new suggestions based off the things you've already saved.
Following: If you just want to see what the users you follow are pinning, go to this tab.
Explore: To find new ideas on things to pin and users to follow, use the Explore tab to browse through things you might not discover just by sticking to your home feed
Your name and profile picture. Select this any time to go to your profile. (If you haven't yet set up a profile picture, you can do so by clicking the three dots in the top right corner, selecting Edit settings from the dropdown menu and navigating to Profile in the left hand menu.)
Messages: This is marked by the little speech bubble icon. Send and receive private messages with users you follow and follow you back.
Notifications: This is marked by the bell icon. Interactions and suggestions will pop up here.
Settings: This is marked by the three dots. Select it to change your settings or upgrade your account.
Closer to your profile, you'll also see four tabs:
Boards: Displays all the pinboards you created.
Pins: Displays all the things you recently pinned.
Tries: All the pins you tried for yourself and left feedback on.
Topics: These are suggested topics you can follow based on your interests.
Common words & terms
As with all social media platforms, Pinterest has its own dictionary of words and terms that are dedicated solely to the platform.
Of course, for beginners, these words can be confusing, and make the usage of Pinterest more difficult than it needs to be. Therefore, one of your highest priorities, when getting started, should be to learn the meaning of the most common Pinterest terms.
Pin
A pin is a visual bookmark that redirects you to another website if you click on it, often the original source.
Repin/Re-pin
When you save a pin that has been posted by someone else, to your board, it is called repinning. Repinning is also known as re-pinning and saving. Re-Pinning is the new re-tweet. Pinterest may not be the newest social site but it is quickly taking over the old favorites and research has uncovered that Pinterest drives more traffic than Twitter.
Board
A board is a place where you save related pins. You can create how many boards as you want, and normally, you add pins that have something in common on the same boards and name them to separate them better. Boards are like folders that let you keep your pins organized on the platform.
Pinner
Pinterest’s users are often referred to as pinners.
Follower
When you find a pinner who shares appealing content, you can follow that user. Now, when that individual adds a new pin, it will appear on your homepage.
Source link
A source link is the website URL that a shared pin links to.
Likes
Similar to most social platforms. Like a pin to show your support, and that you endorse it. A bonus of the like feature on Pinterest is that you can like a pin and then later look at it without sharing it on your profile.

Creating a board
Before you start creating pins or repinning, you need somewhere to put them. Therefore, before you begin pinning, you need to create one (or more) boards.
To create a board, open up your profile and tap on the plus symbol (+). Give the board a name, and choose if you want the board to be secret or public. Once you are done, click “Create“.
If you want to edit your board later go to the board you created and tap the pen icon in the top left corner. Here you can name your board, add a description, add a topic, invite collaborators that can contribute to the board, add more people, and delete your board.
Every board you create should have a distinct theme. As you start creating more boards, you need to take a moment to think about what topics resonate well with your brand, what topics speak your brand language – and reflect your personality.

Creating your first pin
Now that you have created a board, you are ready to start creating your first pin. There’s a difference in your original pin, and repinning or liking others’ content.
You can share a pin using different methods.
If you are visiting a website, you can share a pin of the images that are on that website – if the website has integrated share buttons.
If so, tap on the Pinterest icon and share your pin.
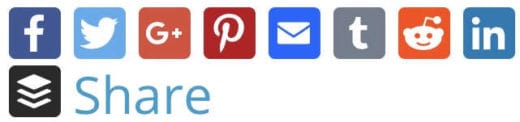
If you want to create a pin directly from the app, you can do so. Go to your profile, and tap the “+” located at the top of the screen to the right. Choose Pin from “Photo” or “Web“.
By choosing “Photo,” you can share photos from your photo library – or take a photo right on the spot
By choosing “Web,” you are opted to write in a website URL and then redirected to that website. Once you are there, you can look around until you find an image worth pinning. To pin an image you see, tap on it, and you’ll be presented with options to share it.
However, one of the simplest methods is to install the Pin It button directly from Pinterest. Once installed, this button will appear on your browser bar. When you find an image online that you like, press the pin button, and Pinterest will ask you to confirm which image you would like to select for pinning. By pinning with the button, there is no need to attribute the image as Pinterest will link it back to its original location. Simply add your new pin to the most relevant board and add a caption to ensure it is sufficiently optimized.
